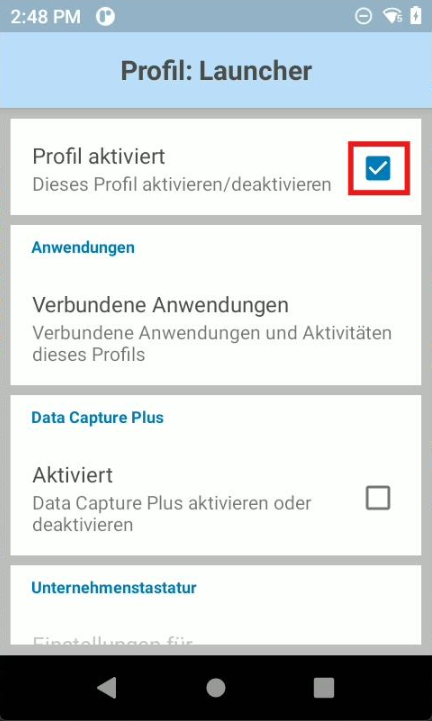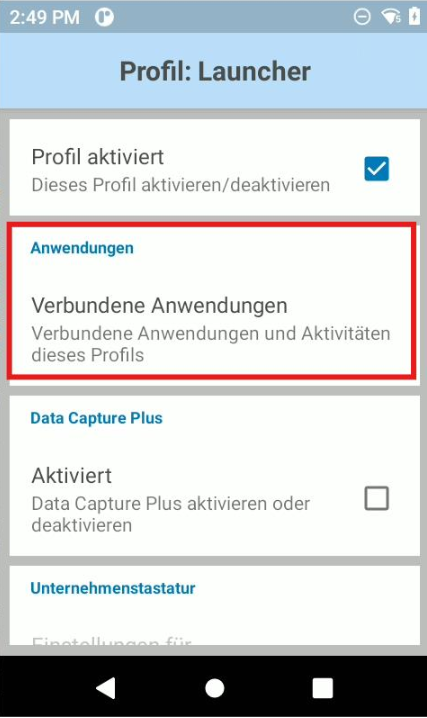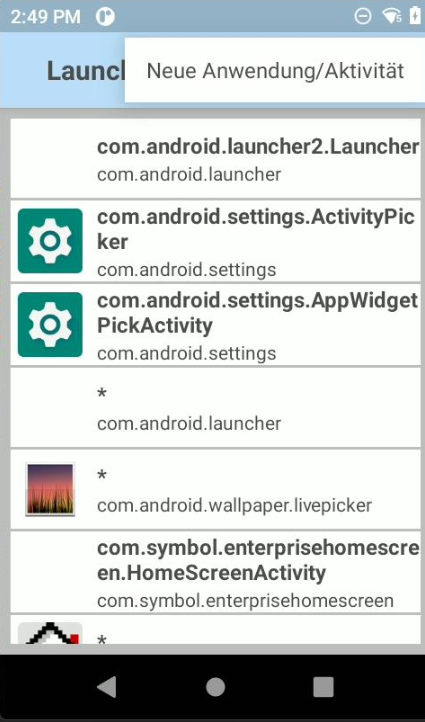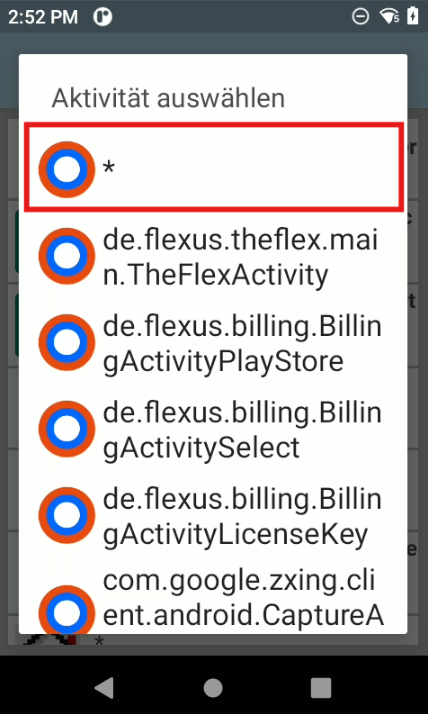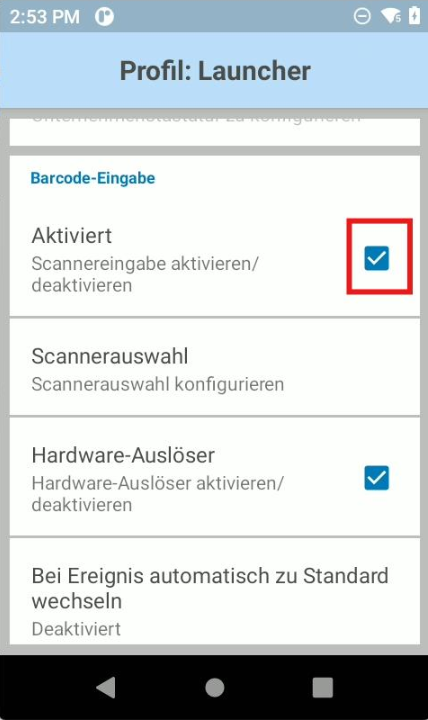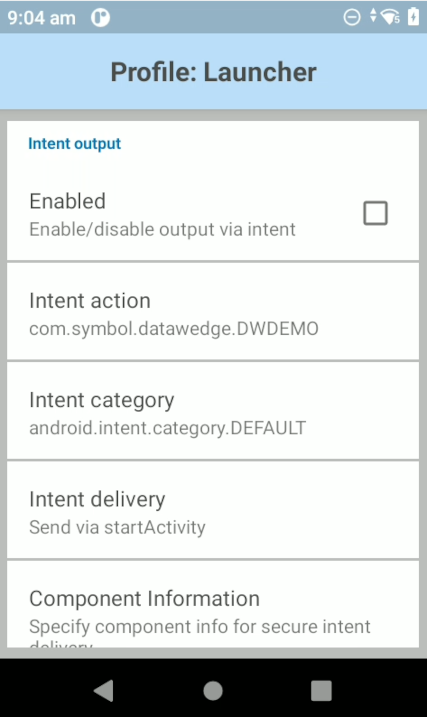DataWedge
DataWedge is an application used on Zebra devices to process scanned information. This article explains what DataWedge is, why it is needed with TheFlex, and which configurations should be applied.
What is DataWedge?
DataWedge is a software solution specifically developed for Zebra mobile devices. It enables the capture and forwarding of data from various input devices such as barcode scanners, RFID readers, and magnetic stripe readers. The data can be sent to various applications without requiring them to be specifically developed for hardware integration.
Why do I need DataWedge with TheFlex?
When using TheFlex Browser on Zebra devices, DataWedge offers seamless integration for scanning and processing data directly into all web applications:
- Seamless Data Integration: Scanned information is directly inserted into web forms opened in TheFlex Browser.
- Cross-Device Consistency: Uniform configurations and settings are applied across different Zebra devices.
- Flexibility and Customization: DataWedge can be configured to optimally match the specific requirements of the application and the available barcodes.
Key Settings in DataWedge
To fully utilize DataWedge, some essential settings need to be configured. Here are the most important steps for configuration:
It is crucial to maintain the launcher profile, as TheFlex functions as a launcher. This ensures that scanned information is correctly transferred by DataWedge to the web application via TheFlex Browser.
Enable Launcher Profile
To ensure scanning works in TheFlex, the launcher profile must be maintained.
Of course, it must also be activated:
Link TheFlex with Launcher Profile
TheFlex can now be linked with this launcher profile. To do this, click the menu item Associated Apps:
Here, use the three menu dots (top right) to select New App/Activity:
The TheFlex Browser can now be selected using the application de.flexus.app.theflex:
In the next step, select "*" (asterisk):
Configure Launcher Profile
Once TheFlex is linked with the launcher profile, it can be configured. To do this, the Barcode Input should be enabled:
The Workflow Input should be disabled:
Similarly, the Voice Input should be disabled:
The Intent output should be disabled to prevent the starting of the DWDemo app:
The Keystroke output should be enabled:
With these settings, TheFlex should work perfectly on Zebra devices. Please contact us if you encounter any issues.