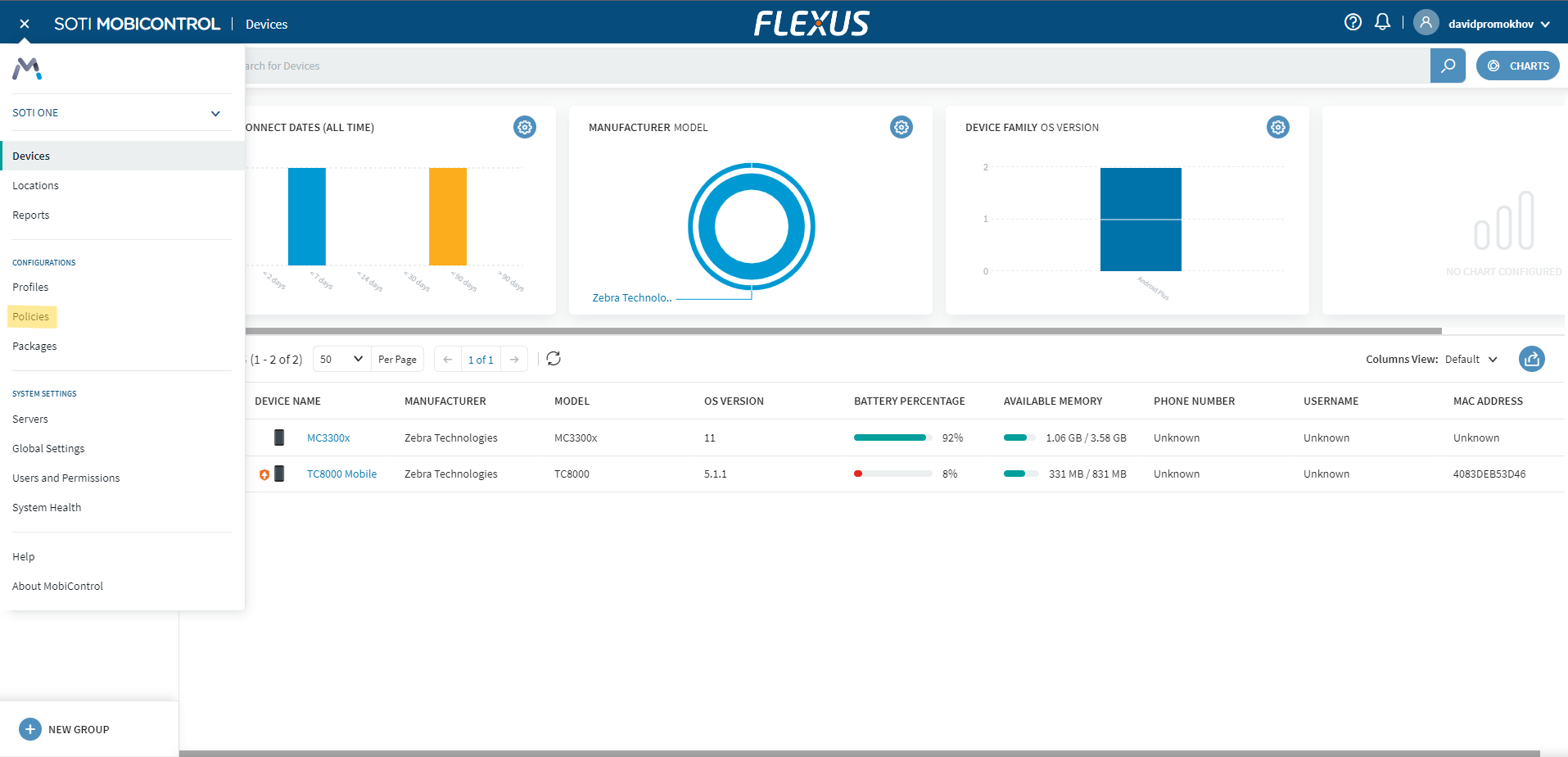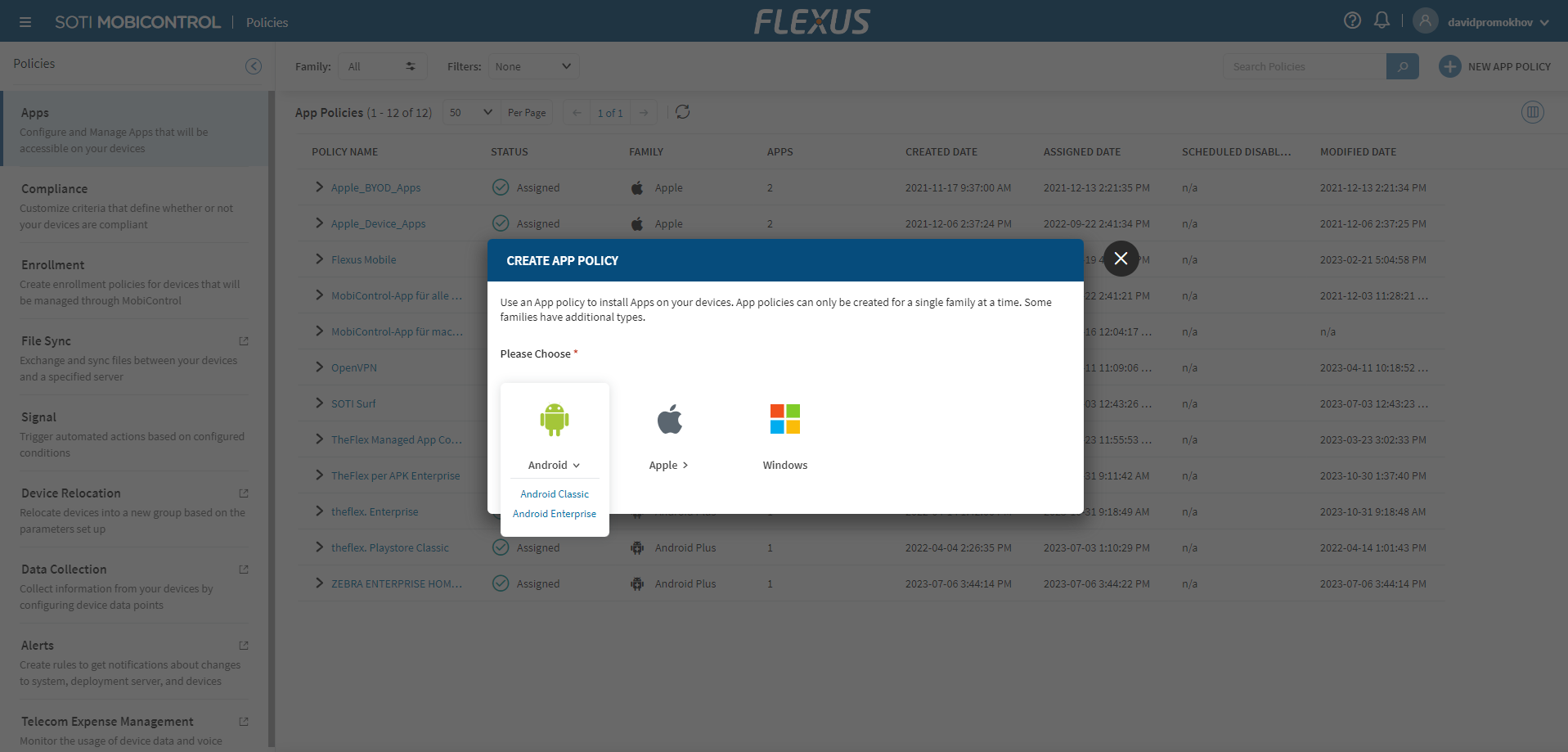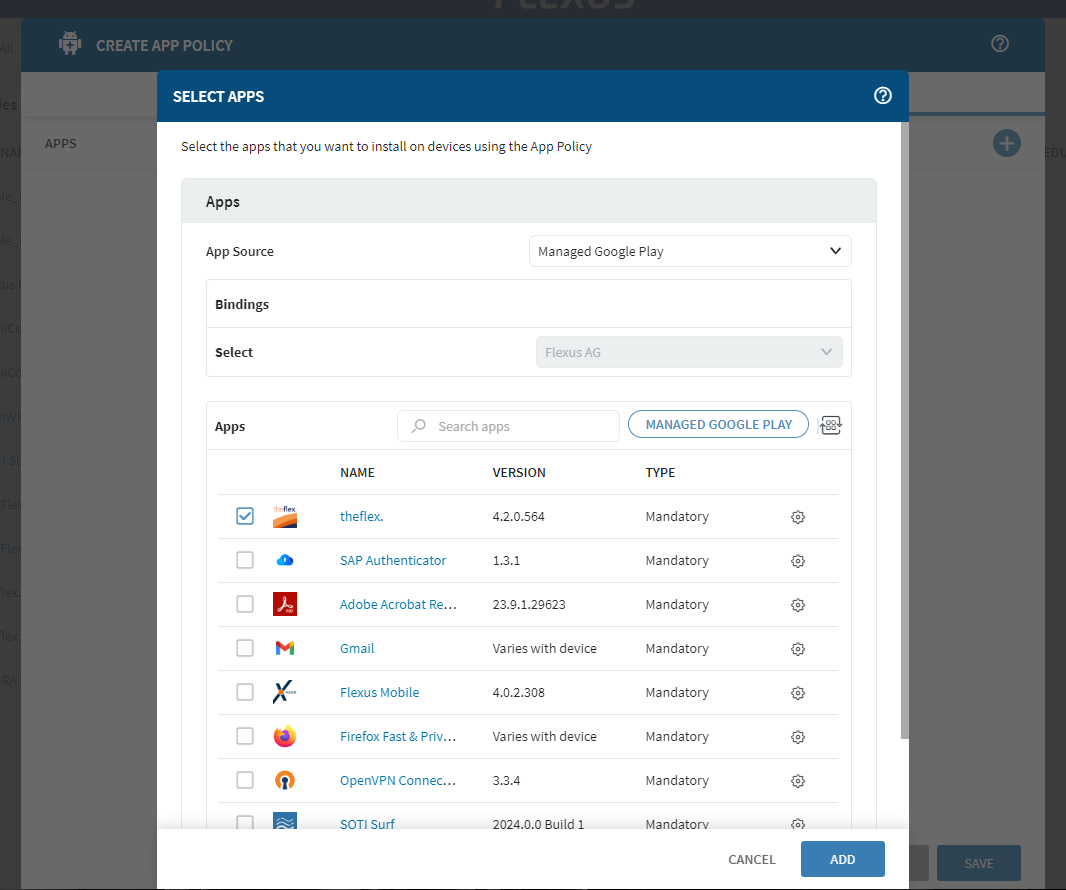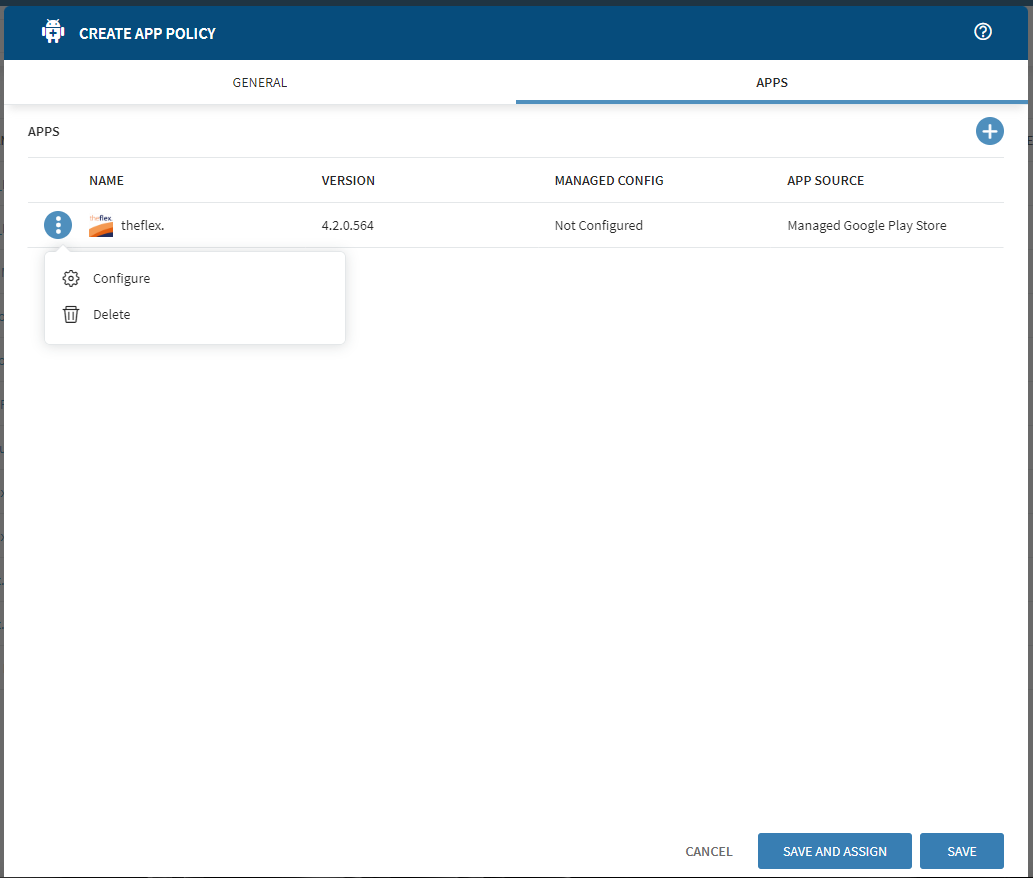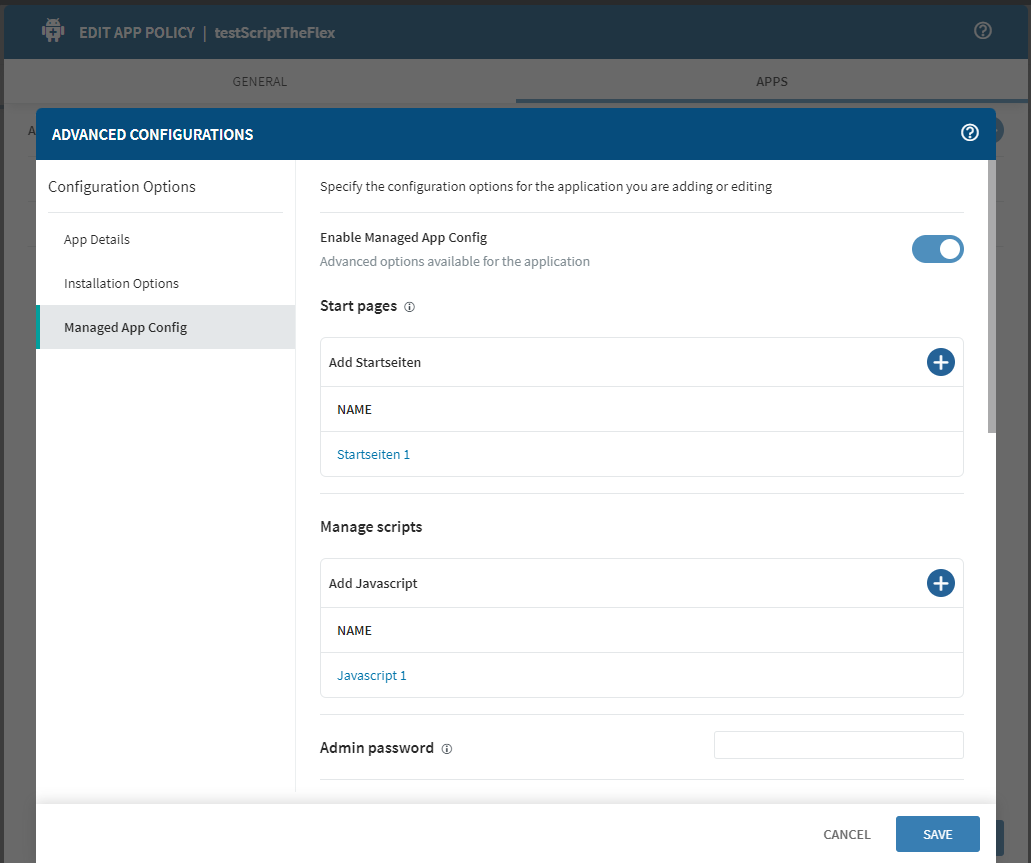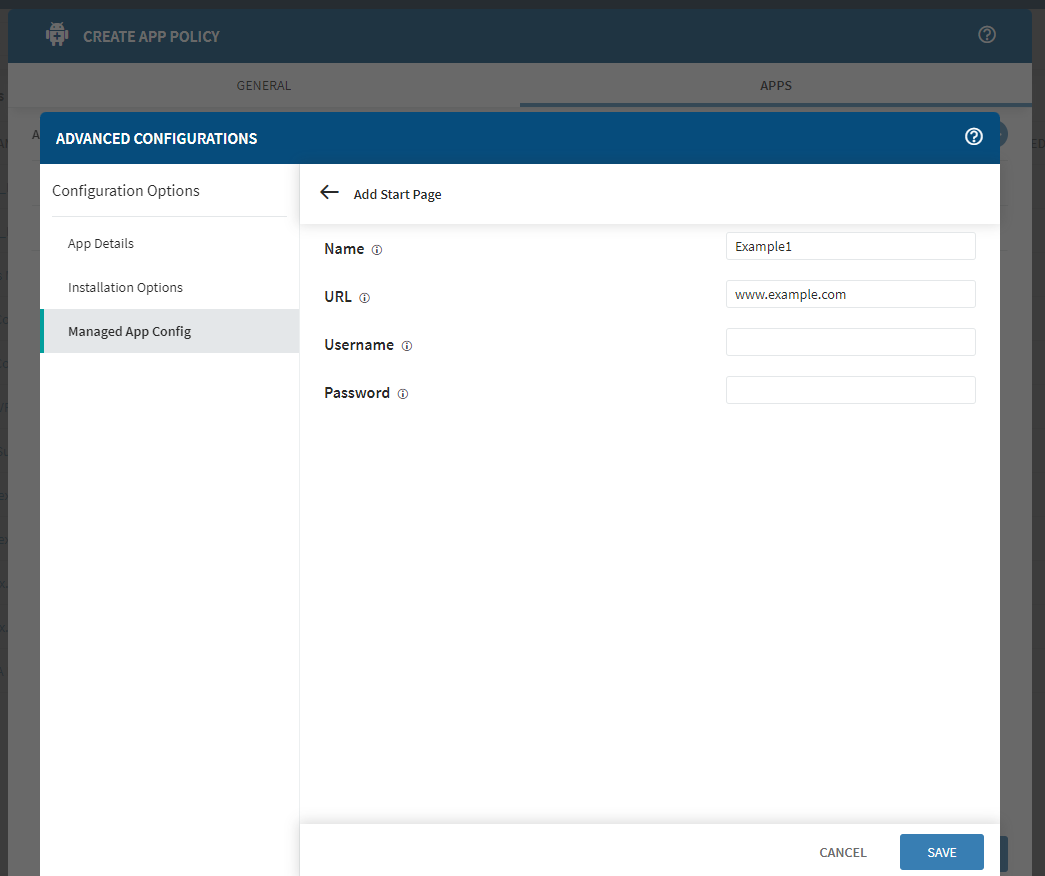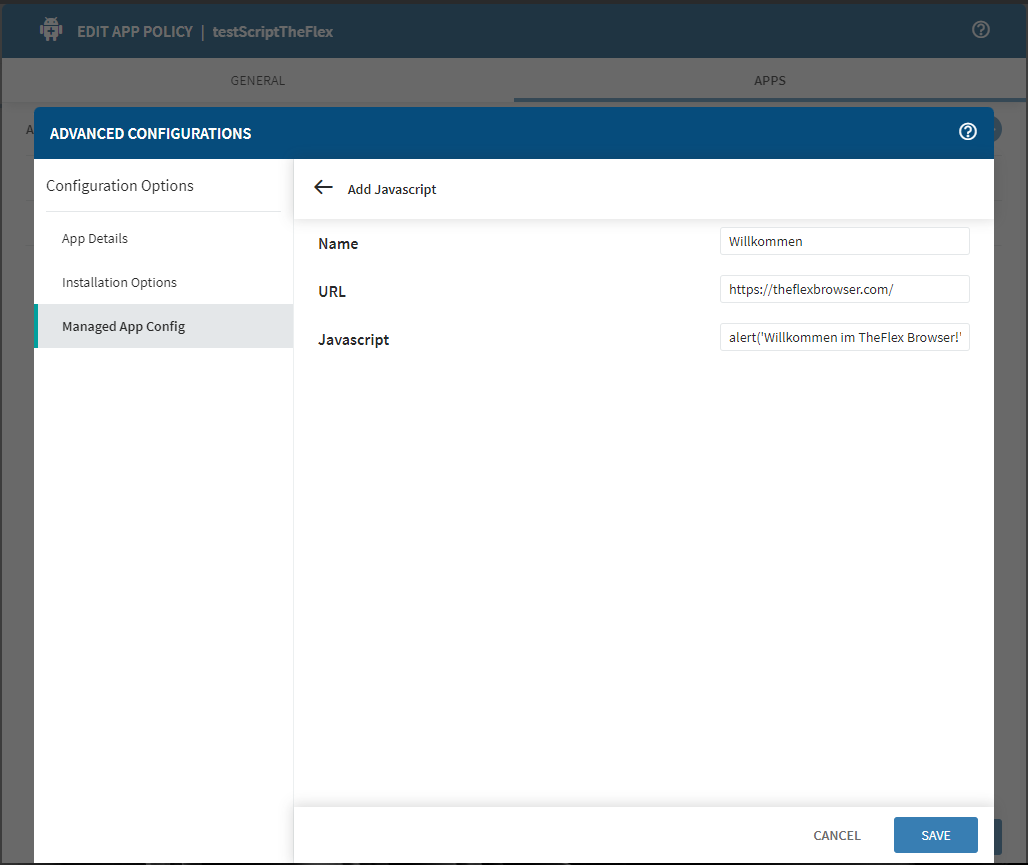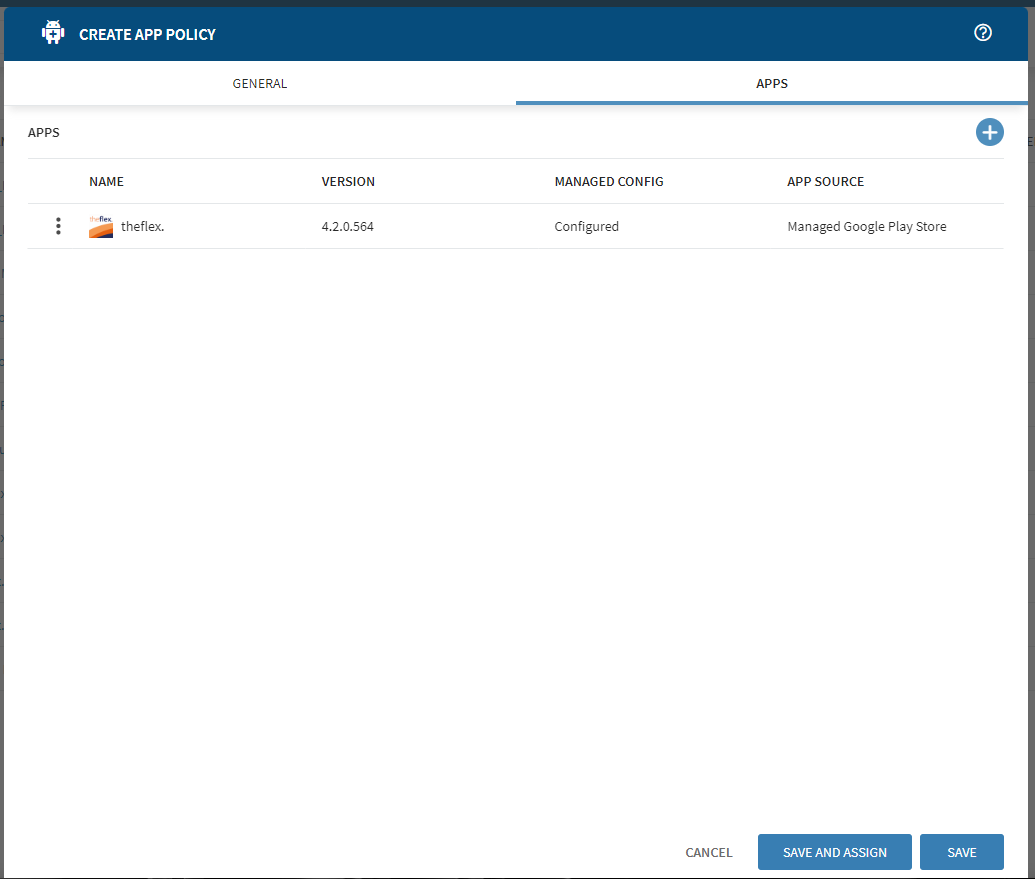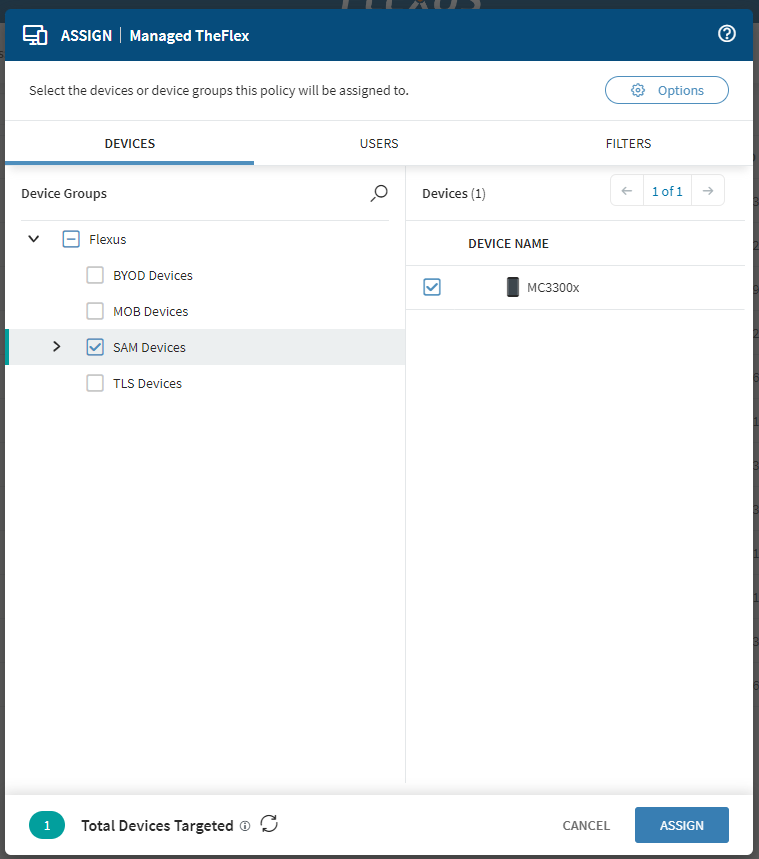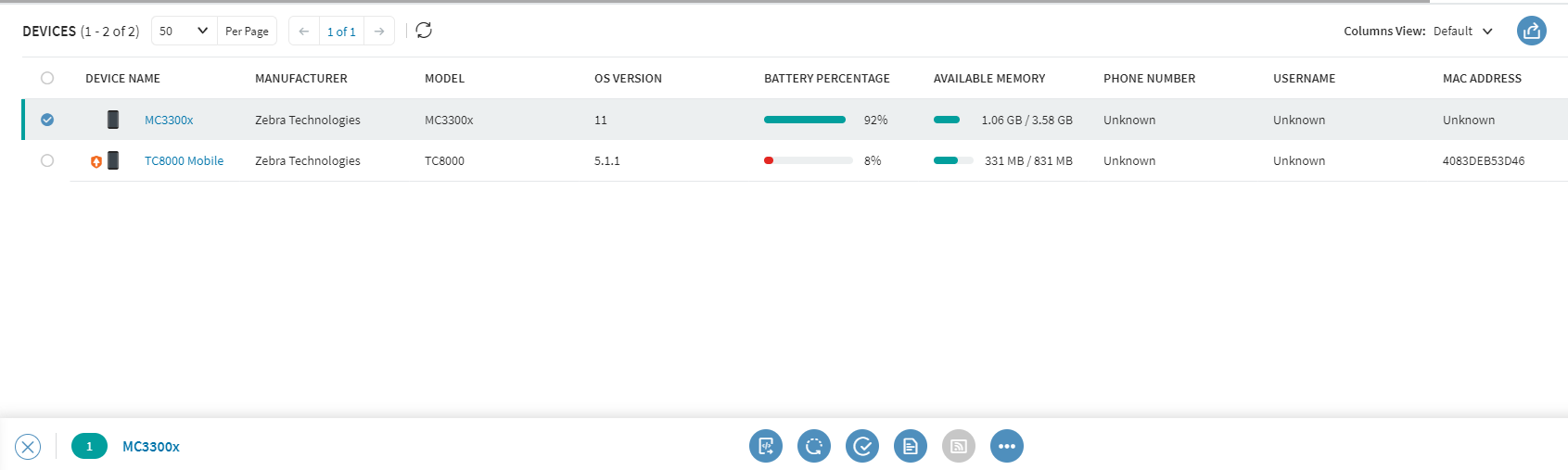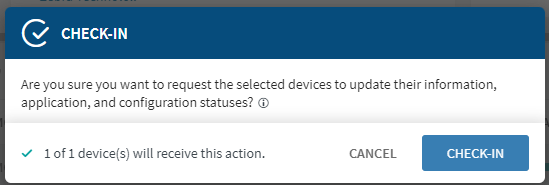Konfiguration von TheFlex mit SOTI
Ein MDM (Mobile Device Managment System) ist eine Softwarelösung, die Unternehmen bei der Verwaltung und Sicherung mobiler Geräte wie Smartphones, Tablets und Laptops unterstützt. MDM-Systeme ermöglichen es Unternehmen, Geräte aus der Ferne zu überwachen, zu konfigurieren und zu steuern, unabhängig vom Standort oder dem Netzwerk, mit dem sie verbunden sind. MDM-Systeme sind besonders nützlich für Unternehmen mit einer großen Anzahl von Mitarbeitern, die über mobile Geräte auf Unternehmensressourcen zugreifen.
Der folgende Artikel beschreibt die Vorgehensweise zur Konfiguration der Android Version von TheFlex mit SOTI.
1. Enterprise Bindung in SOTI anlegen
Um ein Managed Enterprise Konto mit SOTI MobiControl zu verbinden, muss die Option Globale Einstellungen in der SOTI MobiControl Navigation ausgewählt werden.
Klicken Sie dann auf Enterprise Bindings, das zweite Element unter der Registerkarte Android. Auf der rechten Seite erscheint ein Menü mit zwei Optionen für die Einstellung einer Enterprise Bindung. Klicken Sie auf das Pluszeichen im Bereich Managed Enterprise, um einen Dialog aufzurufen, der Sie zur Registrierungsseite von Google Managed Enterprise weiterleitet. Um fortzufahren, klicken Sie auf Weiter, um diesen Dialog zu bestätigen.
Melden Sie sich auf der Registrierungsseite von Google Managed Enterprise mit Ihren persönlichen Anmeldedaten an. Nach der erfolgreichen Anmeldung werden Sie zurück zu SOTI MobiControl geleitet.
2. Geräte mit Managed Google Play einschreiben
Sobald die Enterprise-Bindung hergestellt ist, können Sie mit der Registrierung der Enterprise-Geräte fortfahren.
Navigieren Sie zunächst über die SOTI-Navigation oben links auf der Seite zum Unterpunkt Regeln unter Konfiguration. Klicken Sie anschließend auf die Registerkarte Android Plus in der linken Spalte. Suchen Sie unter mehreren Einträgen den Eintrag Geräte hinzufügen und wählen Sie ihn aus. Es ist möglich, dass unter diesem Eintrag bereits eine oder mehrere Add Device Rules erstellt wurden. In solchen Fällen müssen Sie einen bestehenden Eintrag anpassen. Wenn jedoch noch keine Add Device Rule existiert, muss eine neue erstellt werden.
Wenn Sie eine neue Add Device Rule bearbeiten oder erstellen, wählen Sie unter der Registerkarte Android Management die Option Managed Google Play Accounts. Wählen Sie dann die zuvor erstellte Enterprise Bindung aus dem Dropdown-Menü aus. Fahren Sie anschließend mit der Erstellung oder Bearbeitung der Add Device Rule fort. Abschließend können Sie alle gewünschten Geräte über diese Add Device Rule in SOTI MobiControl einschreiben.
3. Schritte zur Erstellung und Konfiguration von App-Richtlinien
Nachdem Ihre Geräte erfolgreich registriert sind, können Sie nun Schritt für Schritt App-Richtlinien erstellen und konfigurieren:
- Navigieren Sie zu App-Richtlinien im SOTI-MobiControl-Menü.
- Klicken Sie auf Neue App-Richtlinie in der oberen rechten Ecke.
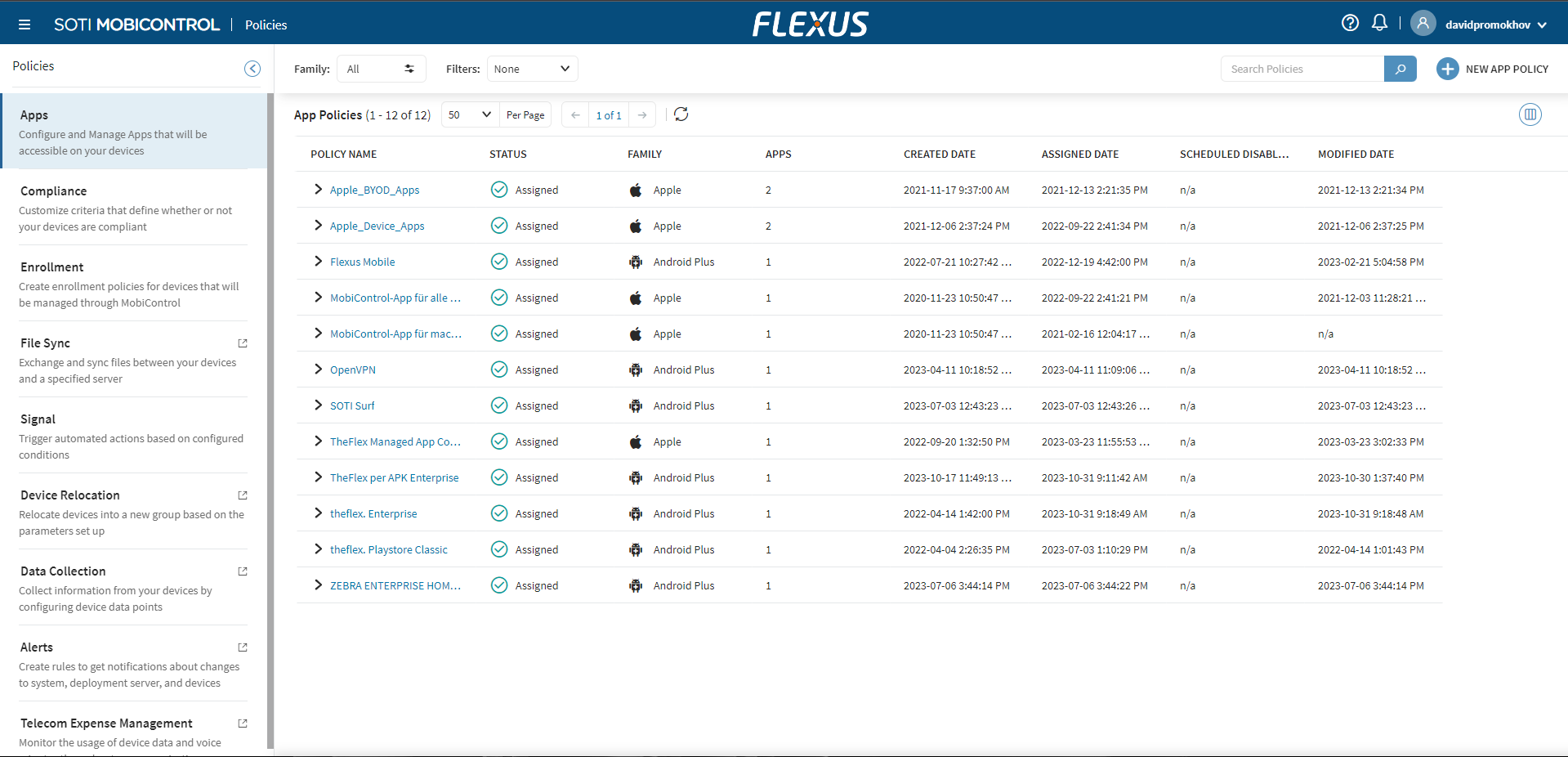
- Wählen Sie Android Enterprise und geben Sie einen aussagekräftigen Namen und eine Beschreibung ein.
-
Wechseln Sie zur Registerkarte Apps und wählen Sie als App-Quelle Managed Google Play sowie die zuvor erstellte Enterprise-Bindung aus.
-
Klicken Sie auf Managed Google Play, um ein Fenster zu öffnen, in dem Sie die gewünschten öffentlichen und privaten Apps im Google Play Store finden können. Suchen Sie nach theflex. und klicken Sie auf Genehmigen, um die App zur App-Richtlinie hinzuzufügen.
- Stellen Sie sicher, dass das Häkchen vor dem Symbol der App gesetzt ist, und klicken Sie auf das Zahnrad der App, um die erweiterten Konfigurationen zu öffnen.
- Hier können alle Einstellungen des TheFlex konfiguriert werden.
Es muss mindestens eine Startseite angelegt werden welche einen Name und eine URL enthält.
In manchen Fällen kann es sinnvoll sein, dass alle Einstellungen per SOTI auf die Geräte übertragen werden außer Username und Passwort.
Dies kann notwendig sein, wenn zwar alle Einstellungen zentral verwaltet werden sollen, die Nutzer jedoch trotzdem ihre persönlichen Zugangsdaten für bestimmte Startseiten abspeichern können sollen.
Um dies mit SOTI zu ermöglichen, muss als fioriURLUsername und fioriURLPassword ein "/" (ein einfaches Slash) in SOTI eingetragen werden. Falls das Gerät ein "/" empfängt, dann wird es die lokale Einstellung nicht überschreiben.
Dabei vergibt man ein belibigen Namen, die URL und den Code an. Das Skript wird auf jeder URL beim Pageload ausgeführt, welche mit der angegebenen URL beginnt.
- Anschließend können Sie die App-Richtlinie speichern und zuweisen.
- Um die Konfiguration nach dem Speichern direkt auf dem Gerät zu synchronisieren, empfehlen wir einen Check-in für das Gerät auszuführen.
Nachdem Sie diese Schritte befolgt haben, ist Ihre gewünschte App-Richtlinie erfolgreich erstellt und auf die Geräte angewendet. Sie können den Status unter Geräte überprüfen und sicherstellen, dass alle Profile, Pakete, Regeln und App-Richtlinien korrekt konfiguriert sind.
Bei Android Geräten vor Version 10 kann die Konfiguration im MDM per Datei verteilt werden. Die Anleitung hierfür erhalten Sie bei uns auf Anfrage, da dies nur noch für veraltete Geräte notwendig ist.