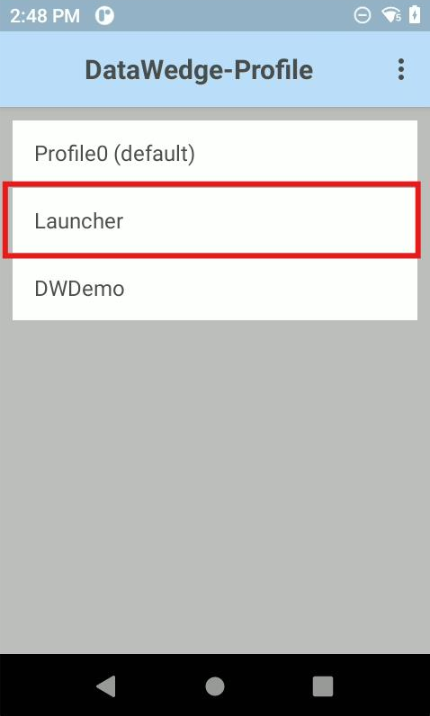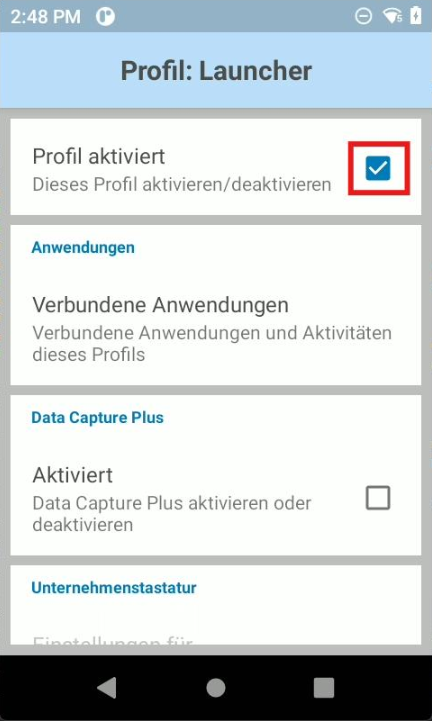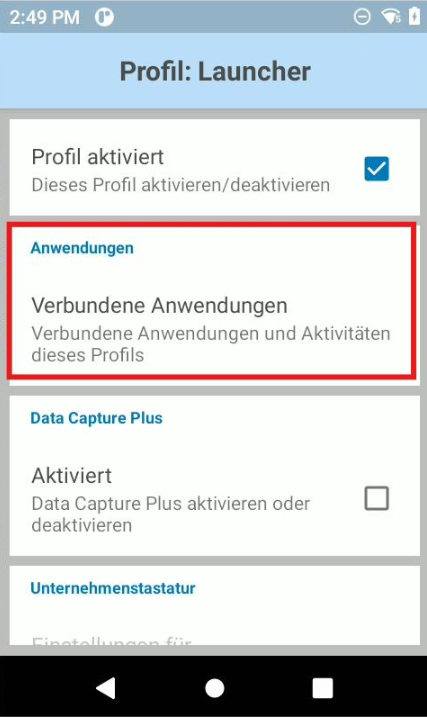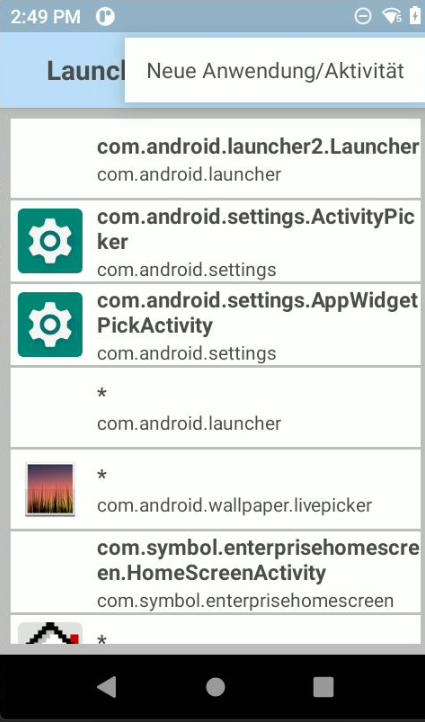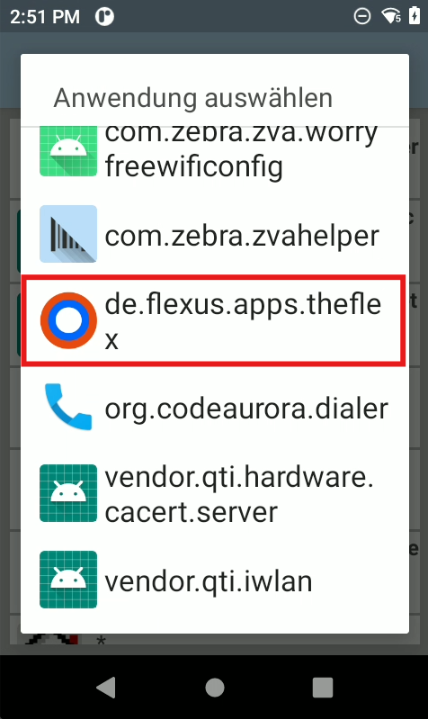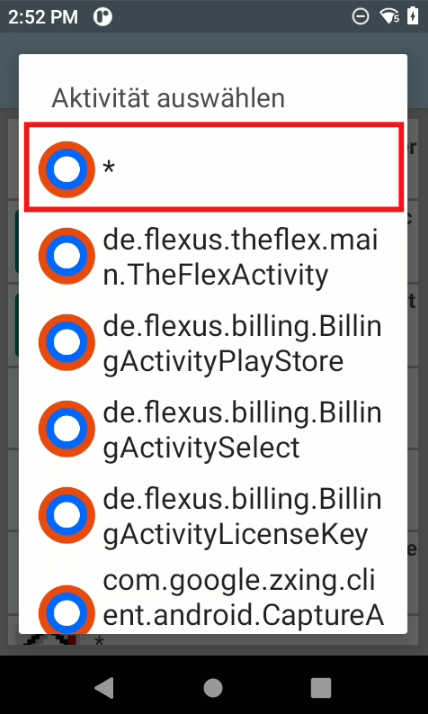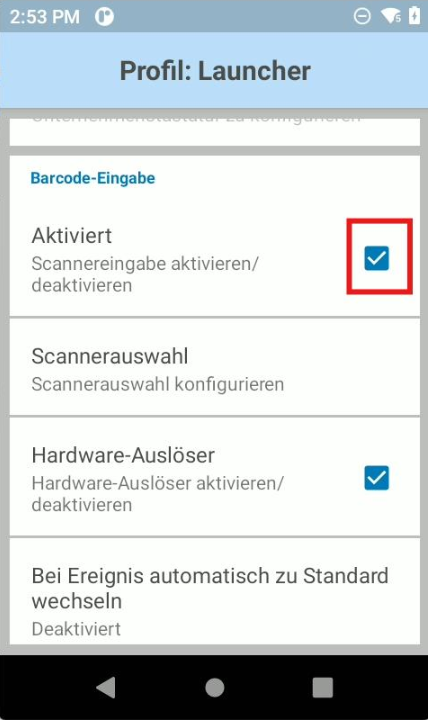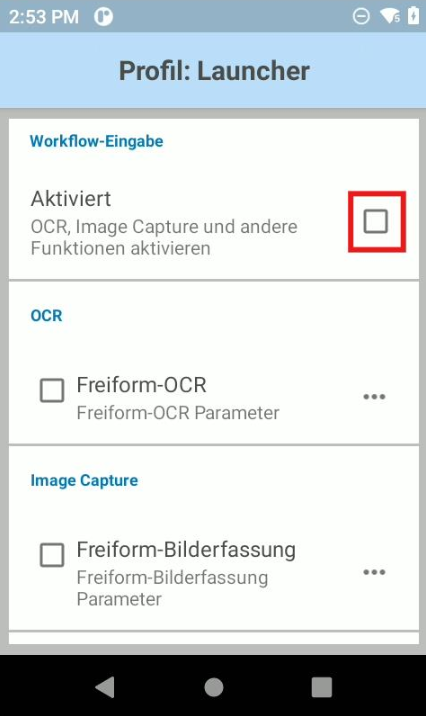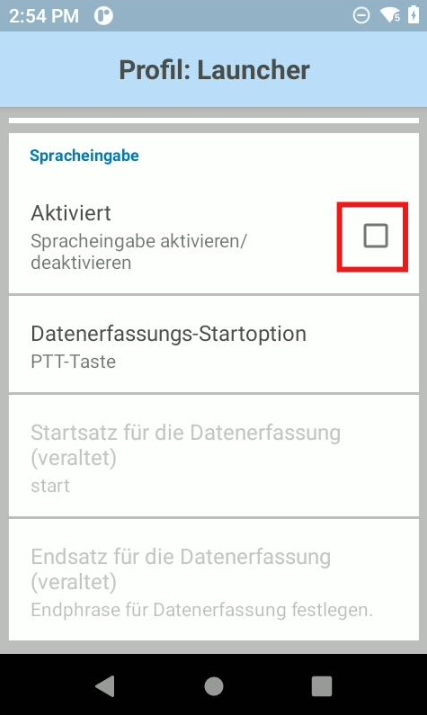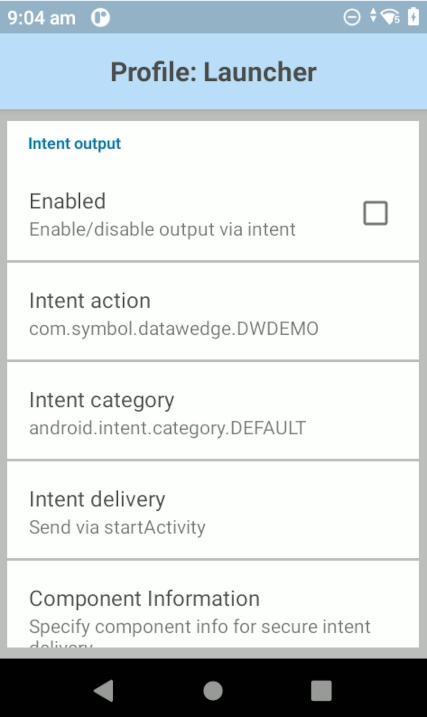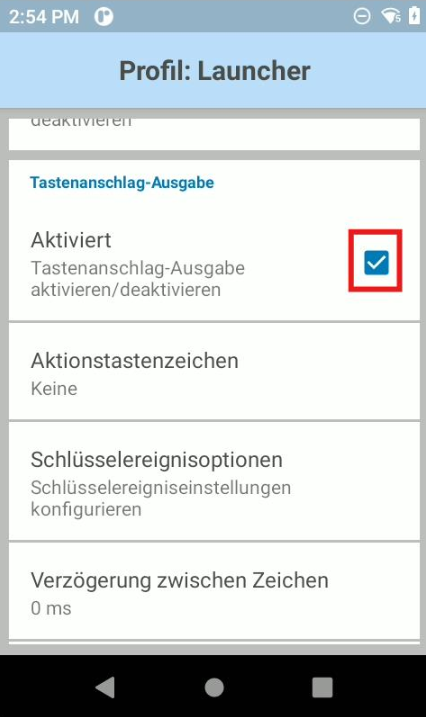DataWedge
DataWedge ist eine Anwendung, die auf Zebra-Geräten verwendet wird, um gescannte Informationen zu verarbeiten. In diesem Beitrag wird erklärt, was DataWedge ist, warum es zusammen mit TheFlex benötigt wird und welche Konfigurationen vorgenommen werden sollten.
Was ist DataWedge?
DataWedge ist eine Softwarelösung, die speziell für Zebra-Mobilgeräte entwickelt wurde. Sie ermöglicht die Erfassung und Weiterleitung von Daten, die von verschiedenen Eingabegeräten wie Barcode-Scannern, RFID-Lesegeräten und Magnetkartenlesern stammen. Die Daten können an verschiedene Anwendungen gesendet werden, ohne dass diese speziell für die Integration der Hardware entwickelt werden müssen.
Warum brauche ich DataWedge mit TheFlex?
Wenn der TheFlex Browser auf Zebra-Geräten verwendet wird, bietet DataWedge eine nahtlose Integration für das Scannen und Verarbeiten von Daten direkt in allen Webanwendungen:
- Nahtlose Datenintegration: Gescannte Informationen werden direkt in Webformulare eingefügt, die im TheFlex Browser geöffnet sind.
- Geräteübergreifende Konsistenz: Einheitliche Konfigurationen und Einstellungen werden auf verschiedenen Zebra-Geräten angewendet.
- Flexibilität und Anpassung: DataWedge kann so konfiguriert werden, dass es optimal zu den spezifischen Anforderungen der Anwendung und vorhanden Barcodes passt.
Wichtige Einstellungen in DataWedge
Um DataWedge optimal zu nutzen, gibt es einige wesentliche Einstellungen, die vorgenommen werden sollten. Hier sind die wichtigsten Schritte zur Konfiguration:
Es ist wichtig das Launcherprofil zu pflegen, da TheFlex als Launcher fungiert. Dies stellt sicher, dass gescannte Informationen korrekt von DataWege über den TheFlex Browser an die Webanwendung übergeben werden.
Launcher Profil aktivieren
Damit das Scannen im TheFlex funktioniert muss das Launcherprofil gepflegt werden.
Natürlich muss es auch aktiviert sein:
TheFlex mit Launcher Profil verbinden
Nun kann TheFlex mit diesem Launcher Profil verbunden werden. Dazu den Menüpunkt Verbundene Anwendungen anklicken:
Hier kann über die drei Menüpunke (oben rechts) eine Neue Anwendung/Aktivität ausgewählt werden:
Der TheFlex Browser kann nun durch die Anwendung de.flexus.app.theflex ausgewählt werden:
Im nächsten Schritt muss "*" (Stern) ausgewählt werden:
Launcher Profil konfigurieren
Nachdem TheFlex mit dem Launcher Profil verbunden wurde, kann dieses konfiguriert werden. Dazu sollte die Barcode-Eingabe aktiviert werden:
Die Workflow-Eingabe wiederum sollte deaktiviert werden:
Genauso sollte die Spracheingabe deaktiviert werden:
Die Intent-Ausgabe sollte deaktiviert werden um das aufrufen der DWDemo zu verhindern:
Die Tastenanschlag-Ausgabe wiederum sollte aktiviert werden:
Mit diesen Einstellungen sollte TheFlex perfekt auf den Zebra Geräten funktionieren. Bitte kontaktieren Sie uns, falls es dennoch Probleme geben sollte.